Print & Preview merupakan tahap yang perlu dilakukan
guna meninjau hasil pembuatan berkas/dokumen dalam microsoft word sebelum
dicetak.
Setelah selesai membuat sebuah dokumen tentu anda perlu
mengoreksi beberapa kata ataupun ukuran kertas agar pada saat di cetak sesuai
yang anda inginkan.
Langkah mengatur dokumen dapat anda pelajari pada pertemuan
sebelumnya, yaitu mengatur dokumen agar tidak terpotong ketika akan dicetak.
Lakukan pengeditan sesuai dengan arahan dari saya agar pada saat anda mencetak
dokumen tersebut tidak ada lembar yang terpotong.
Seleksi juga ejaan serta kata yang salah menggunakan Find
& Release agar lebih mudah dan cepat, mudah bukan semua serba instan.
Pada bab ini, kita akan membahas pratinjau dokumen di Word.
Bila Anda siap mencetak dokumen Word Anda, selalu disarankan untuk melihat
pratinjau dokumen sebelum Anda mengirim dokumen untuk pencetakan akhir. Selama
pratinjau dokumen, Anda mungkin menemukan bahwa margin yang ditetapkan tidak
sesuai atau banyak item mungkin tidak terlihat bagus setelah dicetak sehingga
lebih baik memperbaikinya setelah melihat pratinjau dokumen. Anda juga dapat
memiliki pilihan untuk menentukan halaman mana yang akan dicetak, pilih
printer, tentukan ukuran kertas yang akan Anda cetak, dan atur pilihan
pencetakan lainnya.
Preview Documents Dahulu
Langkah-langkah berikut akan membantu Anda melihat pratinjau
dokumen Microsoft Word Anda.
Langkah 1 - Buka dokumen pratinjau yang ingin Anda lihat.
Langkah 2 - Klik tab File diikuti dengan opsi Print ; ini
akan menampilkan pratinjau dokumen di kolom kanan. Anda dapat menggulir ke atas
atau menggulir ke bawah dokumen Anda untuk berjalan melalui dokumen menggunakan
Scrollbar yang diberikan . Pada bab berikutnya, kita akan belajar mencetak
dokumen pratinjau dan cara mengatur opsi pencetakan yang berbeda.
Langkah 3 - Setelah selesai dengan pratinjau Anda, Anda
dapat mengeklik tab Beranda untuk membuka konten sebenarnya dari dokumen.


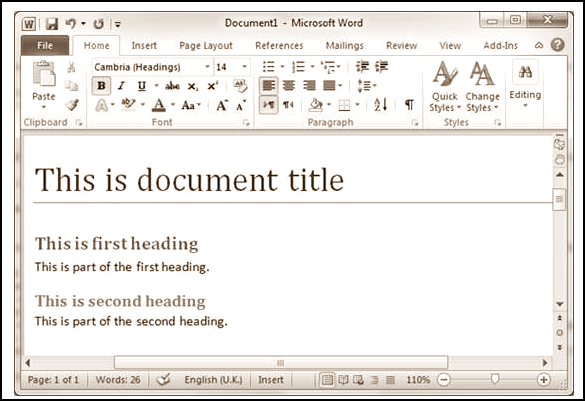
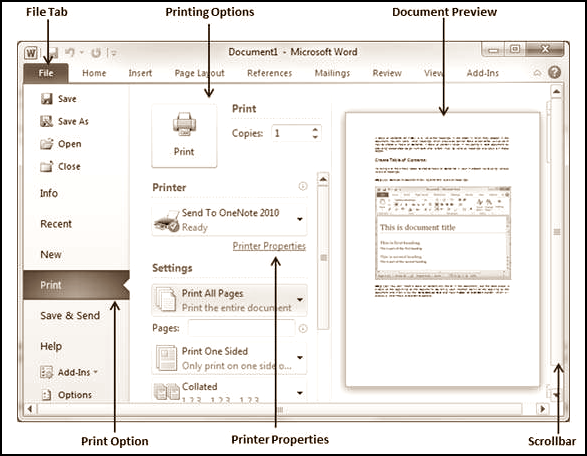
EmoticonEmoticon