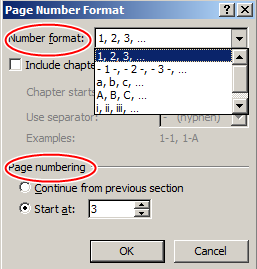Bentuk Visual dapat kita gunakan sebagai media untuk
memperjelas maksut dari teori yang anda gunakan dalam sebuah
dokumen/penulisan/buku dan lain sebagainya. Ketika kita membuat sebuah Tutorial
Tentang Menginstall Aplikasi Microsoft
Office akan terasa mengambang dalam fikiran jika dalam tutorial tersebut tidak
disertai dengan adanya gambar sebagai media memperjelas.
Dengan menambahkan gambar kedalam sebuah tulisan tentunya
sangat membantu pembaca agar lebih mudah memahami inti dari penjelasan yang
tengah kita bahas dalam suatu buku ataupun makalah.
Lalu bisakah kita
menyisipkan bentuk visual(gambar) tersebut kedalam dokumen ?
Untuk Menambahkan gambar pada dokumen makalah yang anda
kerjakan kita bisa menggunakan aplikasi pengolah kata Microsoft Word. Didalam
sana terapat fiture yang bisa memabantu kita supaya bisa menambahkan IMG ke
dalam dokumen.
Pada Tab Menu Insert kita dapat menambahkan bentuk visual
seperti Picture, Clip Art Shapes, Diagram, dan beberapa bentuk visual lainnya.
Karna pembahasan kita kali ini ialah
Bagaimana caranya
Menambahkan Gambar yang ada pada Drive Kompter Kedalam dokumen Ms word.?
Pada dasarnya kita hanya memanfaatkan fiture Insert pada
Microsoft word, namun jika tidak tau tahap serta bentuk penggunaan format
ketika selesai import gambar dari komputer pastilah akan membingungkan. Karna
itu mari saya pandu memasukkan gambar kedalam dokumen word serta tatacara
mengaturnya.
Pengaturan Tata letak perlu kita lakukan supaya letak dari
gambar yang kita sisipkan kedalam dokumen dapat sesuai dengan keingan kita.
- Silahkan siapkan Dokumen Ms. Word anda (makalah/Kliping/penulisan lainnya)
- Kemudian letakkan cursort pada bagian paragraf yang anda ingin sisipi gambar
- Alihkan Pandangan anda pada Tab Menu Insert Tepatnya pada Grub Menu Ilustrations
- Untuk menambahkan Gambar anda dapat menggunakan fiture Picture, carilah dimana letak dari gambar yang akan anda sajikan dengan teks makalah anda.
- Tekan Insert Untuk menyetujui bahwa gambar yang anda pilih diletakkan kedalam paragraf
Penambahan gambar telah selesai, sekarang silahkan anda
berlanjut ketahap pengaturan (formating IMG). Formating gambar ini akan munculk
ketika anda telah menambahkan gambar kedalam lembar kerja Word, dialam menu
Format tersebut ada banyak yang bisa kita lakukan seperti melakukan pengaturan
bentuk gambar, bingkai dari gambar, dan juga tata letak dari gambar yang telah
anda tambahkan tadi. Untuk itu silahkan anda pelajari tentang pengaturan tata
letak gambar pada Microsoft word.